Preise in WooCommerce anpassen
Hey, falls du in WooCommerce deine Produktpreise anpassen musst, weil du zum Beispiel alle Preise als Brutto-Preise gepflegt hast und jetzt die Mehrwertsteuer angepasst wird. Dann kannst du das wie folgt lösen.
Bitte beachte dass das hier ein Beispiel ist. Berechne deine prozentuale Preisänderung selbst und beachte, dass für den ermäßigten Steuersatz andere Werte errechnet werden müssen.
Falls du das Plugin German Market im Einsatz hast, dann bieten sie dort mit dem Update 3.10.3 eine sehr Luxuriöse Möglichkeit an diese Anpassung vorzunehmen.
Als Nutzer von Germanized findest du hier einen Helfer im Umgang mit den Steuersätzen. :)
Die Plugins ändern zwar die Steuersätze, doch solltest du Bruttopreise gepflegt haben, bleibt dir das Thema der Preisumstellung nicht erspart.
Schritt 1: Wartungsmodus und Backups.
Ein Plugin für einen Wartungsmodus kannst dieses hier verwenden. Ich verwende es schon einige Jahre und das sehr gerne. Es bietet dir als Admin weiterhin Zugang während alle anderen warten dürfen.
So wie der Wartungsmodus aktiv ist, mach bitte in Backup. Falls etwas Schief geht, kannst du so wieder auf einen funktionierenden Stand zurück springen.
Schritt 2: Massenbearbeitung deiner Produkte
- Lass dir alle Produkte in WooCommerce anzeigen. Vielleicht musst du dazu oben rechts unter “Ansicht anpassen” einstellen, dass du mehr Produkte angezeigt bekommst. Solltest du sehr sehr viele Produkte haben. Dann mach diese Schritte einfach mehrfach.
- Alle Produkte markieren. Im Tabellenkopf oben rechts, findest du ein Häkchen was dich alle Produkte markieren lässt. Dies gilt nur für die Produkte die aktuell in der Liste sichtbar sind.
- In dem Dropdown Menü in dem Mehrfachaktionen steht wähle “Bearbeiten” und klicke auf übernehmen.
- Jetzt siehst du eine Maske in der du viele Dinge zu deinen Produkten bearbeiten kannst. Unter anderem auch den Preis. Wähle “Bestehenden Preis reduzieren um (fester Betrag oder %)”
- Jetzt trägst du einen prozentual geänderten Preis ein. Was hier für dich richtig ist entscheidest du. Ich bleibe hier bei dem Fall von Bruttopreisen mit 19% MwSt. zu Bruttopreisen mit 16% MwSt. Somit würde ich meine Preis um ca. 2,531% reduzieren. Bitte rechne es selbst nach.
- Aktuallisieren anklicken
Jetzt bis du fertig. Ggf. musst du dies noch einige male wieder holen bis alle Produkte die neuen Bruttopreise haben.
Schritt 3: Den Steuersatz anpassen
In WooCommerce unter Einstellungen im Tab Mehrwertsteuer findest du die im Shop hinterlegten Steuersätze. Diese setzt du dann von 19% auf 16% und speicherst.
Schritt 4: Versandkosten prüfen
Sehr wahrscheinlich hast du bei den Versandkosten auch Bruttopreise hinterlegt. Diese solltest du auch anpassen. Ggf. informiere dich bei deinem Transportdienstleister über neue Preise.
Schritt 5: Testen testen und testen!
Mach eine oder mehrere Testbestellungen. Falls du Bestellungen aus dem Ausland akzeptierst prüfe auch diese. Gleiches gilt falls du unterschiedliche Versandzonen oder Klassen hast.
Falls nun alles gut ist:
Schritt 6: Neues Backup erstellen und Wartungsmodus deaktivieren
Mach bitte noch ein Backup. Wenn nun andere Probleme auftreten, hast du zumindest einen Stand der die neue Konfiguration schon beinhaltet. Und damit deine Kunden auch etwas davon haben, deaktiviere den Wartungsmodus. Und ganz vielleicht weißt du sie auf die reduzierten Preise hin. :)
Ich selbst tendiere dazu die Preise im Shop als Nettopreise zu pflegen, so dass ich nur die Steuersätze anpassen muss. Das macht das Spiel am 1.7.2020 und 1.1.2021 etwas einfacher. Vielleicht ist es ja für dich gerade ein guter Zeitpunkt über deine Shopkonfiguration nachzudenken.

Mit einem guten Gespür für Technik, Sinn für pragmatische Lösungen die deinen Kunden helfen unterstütze ich seit über 2009 sehr viele Menschen bei ihren WordPress Alltag.
Und das kannst du jetzt tun:
- Lass mich wissen, ob dir das hier gelesene geholfen oder falls du noch Fragen hast, nutze gern die Kommentarfunktion.
- Du willst ab und zu ein Lebenszeichen von mir, gepaart mit etwas Technik-Grüßen? Dann scrolle etwas tiefer!
- Du hast WordPress-Themen bei denen du Hilfe brauchst? Na dann her damit!
Gruß aus dem Maschinenraum
... wo sonst findet die Wartung statt ;)
„*“ zeigt erforderliche Felder an
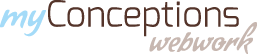
Schreibe einen Kommentar